



When you open AnaBiDeut, different input fields will appear in the middle column of the window. At the bottom of the search fields, you will see the words "Please enter (new) Search Values". To conduct a new search, start by completing at least one field within the search window.
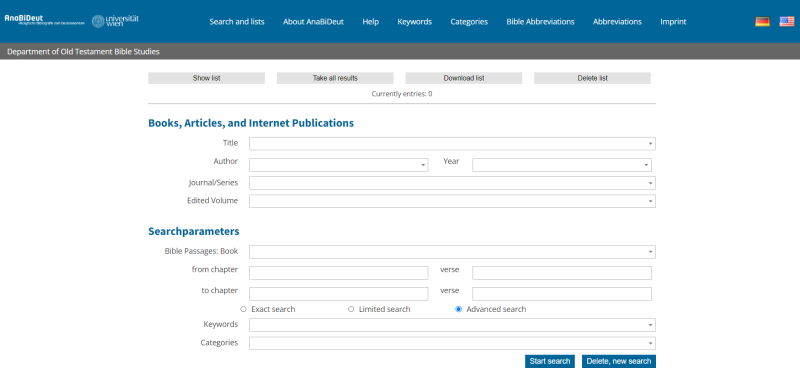
You are able to search for titles that focus on the book of Deuteronomy and its related fields. (To read about what sources are not included in the database, see "about AnaBiDeut".)
After a search, each title is presented in the same way. Here's an example:

In the first half of the entry, the database presents all the bibliographical details necessary for a scholarly citation. In the second half, information is presented which the database has associated with that title:
For further information on the biblical passages, keywords and categories, consult "About AnaBiDeut". What appears in this section are those details that have been researched for a particular title and recorded in the database. They are displayed together with the title so that one can better set about organizing the material.
The presentation of the search fields corresponds to the format of the title's presentation described above. One can thus conduct a new search beginning with the bibliographical details as well as with the biblical passages, keywords, and categories. Practically speaking, this results in a division of the search fields:
1. Books, Articles and Internet Publications

2. Search Parameters
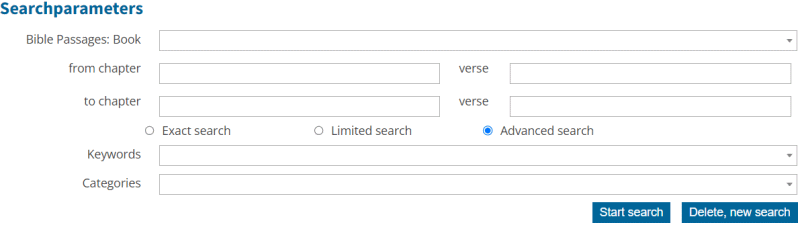
When you search, inputs can be simultaneously made in both areas.

It is not necessary to enter something in every field. Indeed, take note of an important principle: the more information you provide, the less results you'll be given; the less information you enter, the more "hits" you'll receive. The question then becomes: What's your goal? Is it to find a precise piece of information or to uncover a broad range of material?
If, for example, you want to know all of the information for a title about which you know at least some words, then enter what you know in the "title" field. In doing so, it is seldom necessary to enter the entire title. In fact, entering a large number of words often involves some error and will result in not finding what you seek. It is better, therefore, that you enter in the "title" field only a few individual words that the title contains. You'll then be given a pull-down list of titles, all of which correspond in some manner to the input you've provided. From among these, you may choose the correct one. If nothing appears in the pull-down menu, or if the specific title you are seeking does not appear, then the database has not been able to find, or simply does not contain, the title you wish. If, on the other hand, your desired title does appear, you can select it clicking on the entry. The pull-down window then disappears. The title will be entered in full in the "title" field, allowing you to start the actual search.
For example: You are looking for the information for the article by "Lohfink" concerning the transition of leadership in ancient Israel from Moses to Joshua. Forgetting the author for the moment, let's focus on a title based search. In the "title" field, enter the two words "Führung Israels." Rather quickly, the pull-down window will display a single title: the one you are looking for.

Or, enter "Übergang". There will then appear three titles, the second of which is the one you are searching for:

In both cases, when you click on the desired title it is entered completely in the "title" field. And in both cases you can immediately begin the actual search. In the event that the same article has appeared in two publications, it will be listed twice. In this example, the article in fact appeared once in a periodical in 1962 and was then reprinted in an edited volume 1990; both are displayed.
Of course, you can equally well search by means of the author's name. Indeed, only a few letters of the author's name need to be entered into the "author" field. The search is not case sensitive. As before, the results will be displayed in a pull-down window which shows the correct author's full name and those names of others who also fit the search criteria. Click on the correct name. The pull-down window will then disappear, and the database will enter this information in its entirety into the "author" field. When you then begin the search, the database will provide a table of all the publications of which it knows by the selected author. Perhaps you will find what you're looking for. For example:

It may be that you have in mind an author's article, the specific title of which you cannot recall. By scrolling through the display of his publications you'll hopefully find what you're looking for. This is easily done when the author in question has only a few publications, but for others, there can be quite a lengthy collection. In this case, you can save a lot of trouble by starting the search only after having entered additional information in other fields.
In addition to the author, you may know the year of publication. This can be entered in the field marked "year." Or, you may know the journal or series in which the publication appeared, which information can be entered in the "journal / series" field (please enter elements of the full title of the Journal or the series, not an abbreviation). If the article appeared in an edited volume whose title you remember, enter this in the "Edited Volume" field. With even fragmentary information, the database will then provide the now-familiar pull-down window. From among the years, journals, series and edited volumes listed, select the correct information. The complete record will then appear in the field of the search window.
For example: Norbert Lohfink has a great many articles on Deuteronomy. You may have a specific article of his in mind but only vaguely remember the title. Looking through his full list of publications would be tiresome work. Thankfully, you remember that the article was published in the journal Biblische Zeitschrift. Below the author's name, you'll find a field labeled "journal / series." If you enter here Biblische Zeitschrift and then start the search, you will get a list of all the articles that Norbert Lohfink published in that journal. Among these, you'll find what you're looking for.

You can also connect the author's name with selections in the lower part of the search fields-i.e. with biblical passages, keywords or category. The handling of such searches will be dealt with below.
One more general comment about how to deal with all the search fields: As soon as you make an entry, suggestions appear in the pull-down window which can serve to filter the results based on your input. You can, if the desired item is listed, choose that entry and thus close the pull-down window. If, however, you've entered everything correctly and don't wish to change it, you can click on the arrow in the right of the pull-down window. This will close the window and the information in the search field will remain exactly as you've entered it.

If you are sure of your entry, you do not need to wait until the desired results appear in the pull-down window. Just click on the arrow to the right and move on to the next entry.
If you know, for example, that the author is "Lohfink" and that in the title the rare word "Übergang" appears, enter these two pieces of information and immediately close the pull-down windows as they appear by clicking on the arrow. Then, start the search, and you'll find that the same articles appear in the results window as were already suggested in the pull-down menus earlier.
If you click the arrow of the pull-down menu without having entered any data, you will receive the alphabetical listing of all the information which is contained in the database.
For example: Authors
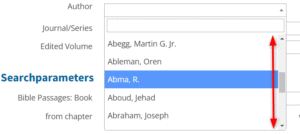
This approach will reveal the entire catalogue of authors. You can leaf through it until you find the desired entries. Since, however, these catalogues are very long and separated into many pages, this process can be difficult and lengthy; it should be used only as a last resort. If the desired wording is found, click on the entry. The database will enter the complete information into the search window. If, however, it is not found, then the pull-down window can be closed by clicking on the arrow on the right. This also applies to the search fields in the second section, which regards the "Search Parameters."
Those who make use of the "Analytical Bibliography of Deuteronomy" will want most of all to visit the section entitled "Search Parameters." Here, you can conduct searches for particular biblical passages, for specific themes, or according to certain categories. It is, after all, in this way that one most often works: on texts, on themes, and within certain categories; and it is according to these criteria that one would like to compile reading lists. We will, therefore, go through the various sections of this search form separately.
Most frequently, research questions will concern references to particular biblical passages. Therefore, the pride of place is given to the "Bible Passage" search. The search window for biblical passages looks as follows:

In the leftmost field, one enters the name of a biblical book. This will usually be the book of Deuteronomy ("Dtn"). To a limited extent, the database also contains titles related to other biblical texts which are important for an analysis of the book of Deuteronomy, such as 2 Kings 22-23. One can theoretically enter any biblical book in the "Bible Passages / Book" search field. Most often, however, nothing will be found. Only, in some passages important to the book of Deuteronomy, you may be able to find something.
To the right of the box for the biblical book are four search fields in which one can specify with chapters and verses precisely the desired biblical passage. In the first line, in the "from chapter" and "Vers" fields, you should enter the chapter and verse, respectively, where the text which you wish to research begins. If you want to search for one verse alone, simply leave the remaining boxes empty. For example:
Dtn 1,6

If, however, you want to search for resources on a longer section of text, more information is needed. If the final verse is in the same chapter, leave the "to chapter" field blank, but enter the number of the final verse in the lower "Verse" field. For example:
Dtn 1,6-8

If your section of text extends to another chapter, then enter the chapter and verse in the "to chapter" and "Verse" fields respectively. So, for example:
Dtn 1,6-2,1

In this way, you can use the 4 search fields to delimit any section of text you wish. The database will then search for all literature pertaining to that portion of text.
There are, however, three different types of searches which you must choose from.
It is necessary to define your search according to one of the following three options. Only one of the three may be selected. Activating one will disable the others:

The default setting is "Advanced Search". It is mostly to be used, especially when you are producing lists of publications. The "Exact Search" option is situated to the far left because it provides the smallest number of results. In the middle is the "Limited Search". How, though, are the search methods differentiated?
With the Exact Search, only those titles will be given that were joined in the database with that specific passage. It may be that you wish to conduct such a search in certain cases, and therefore, the opportunity is there. If, for example, you've only entered "Deuteronomy 1,6", you will receive only the literature categorized under this verse.
This much should be made clear: the results of the Exact Search will not include all of the literature in which your text is treated. Deuteronomy 1:6, for example, is also addressed in sources that deal with the passage from 1:6-8. Since this literature may also be necessary for your work, two additional options have been developed: that of the Limited Search and the Advanced Search.
With a Limited Search, still not all of the relevant titles will be listed. Rather, a selection will be offered which in certain cases is meaningful. Presupposing that the biblical text in question spans several verses, the Limited Search will produce the results of an Exact Search on the whole passage and on each of the individual verses of the passage, then, what is more, also the results of an Exact Search on each of the possible subsets of those verses. This type of search is particularly useful when a group of verses constitutes a relatively closed unit, clearly demarcated from the surrounding text. Consider, for example, the Ten Commandments, the Shema Yisrael, the "small historical creeds," or the Song of Moses in Deuteronomy 32. In such cases, there will be many titles which are relevant only to the textual unit in question and to their parts. One must, however, be aware of the limitations of this option. In searching for articles on the Decalogue, for example, relevant titles on the whole of chapter 5 would not be listed. If you want full information about a verse or a piece of text, the third search option is needed: the Advanced Search.
In the Advanced Search, the results will include all of the following:
1. The titles in the database to which the indicated section of text exactly is joined (= Exact Search).
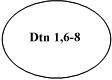
2. The titles which accord with any subset of the indicated section of text. If you enter 1,6-8, titles regarding, for example, 1,7 will be listed (= Exact + Limited Search).
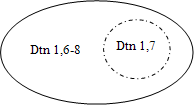
3. Titles touching on the indicated section of text only in part. If you enter 1,6-8, articles will be listed which address, for example, 1,5-6 or 1,8-19.
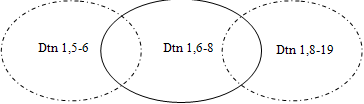
4. Titles covering a broader literary unit than the passage searched for. If you enter 1,6-8, you may receive an article that takes into consideration a larger unit, like 1,1-40.

This last method ensures that no article which addresses any portion of the indicated text will be omitted. Of course, the size of the resulting display may be significantly large. Neither is it certain whether all of the titles listed will take seriously into consideration the section of text which you've indicated. This, however, is the price of completeness. It would appear, in any case, much easier to trim a lengthy display than to search out articles later on that may have missed the first time around. For this reason, the default search method of a "Bible Passage" search is always the Advanced Search. If you wish to make use of the other options, you will need to indicate this expressly.
In addition to searches based on the biblical passages, you can search for literature as it relates to specific topics. This is done with a "Keyword" search. Naturally, you can only search with the keywords that have been entered into the database. Since the number of these keywords is less than 100, you won't lose much time in studying the catalogue to see how they fit into the subject of your search. You can view the whole catalogue by clicking on the arrow at the right of the "Keyword" pull-down window. All of these keywords were gathered during the production of a commentary on Deuteronomy. They are, therefore, specific to the book of Deuteronomy.
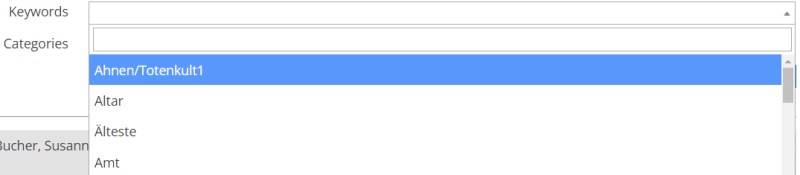
This list is in German. For the same list together with the English translations of the terms click on "Keywords" in the left column:
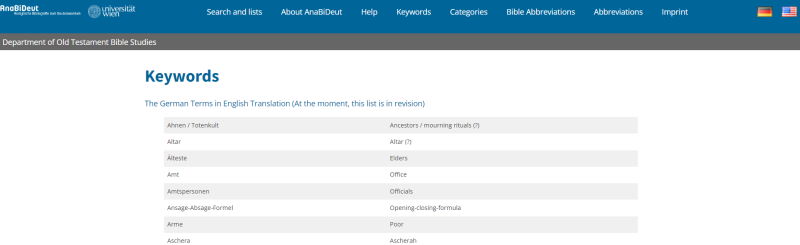
Any such catalogue is inevitably somewhat subjective. In addition, it was only over time, that the keyword list has grown longer. This means, unfortunately, that titles entered into the system earlier often lack association with an appropriate keyword added only later. One should always be aware of such limitations. So as to improve the service, the supervisor of the database welcomes your contributions in identifying gaps and possible new additions.
By the same reasons, the Category search too is not systematically complete. As with the keywords, it is worthwhile also here to familiarize yourself with the various options. To view them, click on the arrow at the right of the pull-down window. The selection of a particular category can help to reduce the number of titles listed for your "Author, Bible Passage, or Keyword" searches. You may, for example, be interested only in text criticism or literary criticism or topography. Or you may search only for publications on Deuteronomistic literature. Or you want to restrict the findings on literature about the relations between Deuteronomy and the Holiness Code. So indicate just your category. Then the number of the search results will be perceptibly lower but they will be much more specific.
Often, the value of the "Category" search" is not to contribute to the finding of a certain title, but rather to help organize the titles already found. In this way, it helps when you begin to analyze the search results.
Very easy! After having entered all of your information, simply click "Start Search".

The results take the form of a catalogue, which may extend over many pages. The search input will appear at the top of every page so as to remind you of exactly what information you have entered. At the bottom of each page, a number will indicate the total number of titles found for your search. To view all of the items, you must click an arrow or a page number on the bottom of the current page to move to the following page.
The formatting of the title has already been discussed above in the section "How do I search in AnaBiDeut?".
Although the authors are listed at the top of the line, the resulting catalogues are arranged alphabetically according to title. If you want to sort the findings by author, you must establish a list (see "How do I create a list of all the titles from the search?"), download it into a text or spreadsheet program, and then sort the authors alphabetically on your own. There will be more instructions on how to download below.
In order to copy a single title, it will be easiest to use the button labeled "copy." The button is to be found at the bottom of every title. Simply click this button to place the item on your clipboard. From there, it can be added to a document by making use of the "paste" function in any word processor. Or you may open a new Document and paste the title there.

Please note that the command to "copy" has a number of effects. The previous contents on your clipboard will, as a rule, be erased. The format of the desired text will not be transferred, neither will the biblical passages, keywords, or categories.
If you want to download the biblical passages, keywords and categories together with the bibliographical information, and to retain at least the italics then you should not use the "copy" button. Rather highlight all you want to copy and then copy the whole to the clipboard with CTRL-C.
As far on copying one single title. If one is interested in copying a majority of the titles or even in the entire list of search results, it would be better to use the "list" feature discussed below. Please see "How do I create a list of selected titles?" or "How do I create a list of all the titles from the search?"
A search ends when a new search is begun. There is nothing more that needs to be done. To being anew, there are two ways to proceed:
1. You may only wish to adjust some aspect of the previous search, by omitting one of the search parameters or by adding a new one. Then you may do so without starting over. Merely change whatever information you wish in the search fields and then again click "Start Search". An already existing user's list will not be deleted by this action and can be returned to and edited further
2. If you want to begin a really new and different search, click on the "Delete, New Search" button at the bottom right corner of the search form. This will erase all of the entries currently present in the search fields. An existing list of search results you have created will, however, be retained and can be combined with the results of a new search.
The table of results that is created by a search can be modified at any time by entering different information into the search fields. While you cannot directly modify the table by, for example, adding or deleting specific titles, any change of information in the search fields will effect changes in the table of results. At times, however, you will want both to delete titles and to add new ones. This can be achieved only by the creation of "lists".
From among the results provided by the search, you are able to copy individual records by using the clipboard (see "How do I copy the search results?"). It will, however, take too much time to copy the whole table. By using the "lists" function, which we come to now, all the titles you want can be copied at once, and they can be exported in the form of a list. Please note, however, that when the browser is closed, the records stored online in these lists will be erased.
A list is composed of items from the display of search results, that is, from the broad middle column on the screen. The management of the list is conducted via the smaller window on the right-hand column of the screen ("Managing Lists").
By using the controls in this column you are able, for example, to display the items of your list in the broad central column on the screen; just click on the "display list" button. In this case, the table of search results will no longer be visible, though it may always be returned to. You see "Your List". You may also use the controls in the column to download lists to your computer.
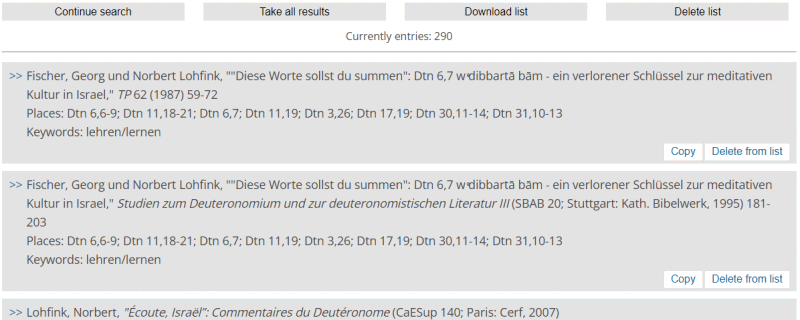
The row on the top will also display the number of titles contained in the current list.
If you wish to add a title from the search results or only a few of them to the list, you will do well to work directly from the search results. There, you will find to the bottom right of every title a button entitled "Add to List". When you click on this, the title will be added to your list, and the very same button will display a different command: "delete from list". You can decide to undo the addition by clicking this button. The total number of list entries is conveyed in the right column.

It is not necessary to click on each title. In the column on the right, there is a button labeled "Take all Results". If you click this, all of the search results will be entered in your existing list.

Please take note that by clicking the "take all results" button, all of the results of your search will be placed on the list and not merely those limited few titles which are currently displayed in the wide middle column.
At the bottom right of each entry on the table of results you'll find a button marked "delete from list". This allows you to remove individual items from the list. If you wish to keep the bulk of the search results, it will be most convenient to introduce all the search results into the list and then to delete those few irrelevant entries using the "delete from list" button.

The top button in the right-hand column is "display list". This button assumes that a list has already been created. By clicking on the "display list" button, the list will appear in the middle column, thus replacing the search results. Information regarding the biblical passages, keywords, and categories will be displayed as in the regular table of search results.
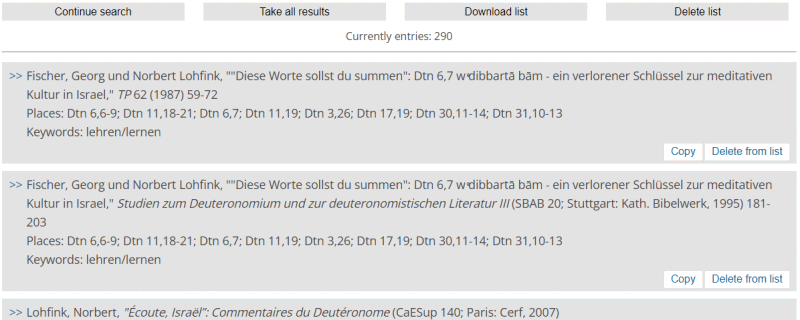
You will find in the main column the same buttons as before: "copy" and "delete from list". They can be used here in the same way. Titles which are deleted from this list, however, you cannot fetch back later on, as you could in the case of the originanl catalogue of the search results. Nevertheless, you may prefer to work on your list using this option, as it is somewhat clearer.
When you click on the "Display List" button, you will notice that not only has the content of the middle column changed, but the button itself will now read "Continue Search". If you click this, you will return to where you started, with the catalogue of search results in the middle column and the list manager column on the right. This is important to remember if you are not satisfied with your list and wish to continue searching, perhaps by making slight changes to your search parameters. Though your list will again be out of view, it remains. You can be assured of this by ongoing calculation of the number of list items in the right hand column.

The contents of a list will not be erased until they are cleared by the command "Delete List." You can, therefore, adjust an ongoing search or begin an entirely new one without your list being affected. The instructions for doing so were described above in "How do I stop the search and begin a new search?". Often, an existing list will merely need to be completed. This can, at times, be done by re-conducting the same search with slight variations.
These new search results can then be looked through and inserted into the already existing list by using the "Add to List" command. This can be repeated with several different searches until you've gotten your desired results.
AnaBiDeut has no mechanism to store the contents of a list of a particular user in an online cache. When a new list is created or when a user exits the system, the contents of the existing list are erased. To save the contents of your list, you must store the information on your own computer by using the "Download List" button. To learn how, see "How do I download a list?"
To download a list, use the "Download List" button in the right hand column. It is most important to know that Hebrew and Greek characters in these lists are reproduced in Unicode. You must, therefore, make sure that the appropriate fonts are installed on your computer.
If you are using Firefox, the following window will appear:

The presentation of the titles will correspond exactly, albeit without format characteristics such as italics. There will be none of the information that one finds online regarding biblical passages, keywords, or categories. In this way, the tedious work of having to eliminate text from the bibliographical information is unnecessary.
This can be done by making use of the "copy" function which was described above. See "How do I copy the search results?".
The list will be deleted if you click the "Delete List" button in the right column or when you leave AnaBiDeut. If you want to use a list later, you'll need to download the list on your own computer. Please note, however, that in later sessions this list cannot be uploaded back into the AnaBiDeut system for further editing; you'll need to work both with files on your own computer and with the bibliography online.
